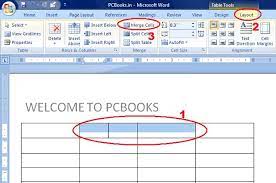Are you struggling to merge cells in Word? Look no further! This article will guide you step-by-step on how to merge cells effortlessly. Whether you’re a beginner or an advanced user, we’ve got you covered.
Learn the tricks to troubleshoot common issues and enhance your documents with merged cells. Say goodbye to frustration and hello to seamless cell merging in Word.
Let’s get started!
Understanding Cell Merging in Word
Understanding how to merge cells in Word can make formatting tables much easier. When you merge cells, you combine two or more adjacent cells into a single cell. This can be particularly useful when you want to create a header or a title that spans across multiple columns or rows in your table.
To merge cells, first, select the cells that you want to merge. Then, go to the ‘Layout’ tab in the Table Tools section of the ribbon and click on the ‘Merge Cells’ button. Alternatively, you can right-click on the selected cells and choose the ‘Merge Cells’ option from the context menu.
Step-by-Step Guide: Merging Cells in Word
To start, let’s take a look at the step-by-step guide for combining or merging cells in Microsoft Word.
First, open your Word document and navigate to the table that contains the cells you want to merge.
Next, select the cells by clicking and dragging your cursor over them.
Once the cells are selected, right-click and choose ‘Merge Cells’ from the drop-down menu. Alternatively, you can also click the ‘Layout’ tab in the Table Tools section of the ribbon and then click the ‘Merge Cells’ button.
The selected cells will now be merged into one larger cell.
Advanced Techniques for Cell Merging in Word
Once you’ve become familiar with the basic steps, you can explore more advanced techniques for combining or merging cells in Microsoft Word.
One advanced technique is using the ‘Split Cells’ option. This allows you to divide a merged cell back into individual cells. To do this, select the merged cell, go to the ‘Layout’ tab, and click on ‘Split Cells.’
Another technique is merging cells diagonally. This can be useful when creating tables with diagonal headers or diagonal sections. To merge cells diagonally, select the cells you want to merge, go to the ‘Layout’ tab, click on ‘Merge Cells,’ and then select ‘Merge Cells Diagonally.’
These advanced techniques offer more flexibility and customization options when it comes to merging cells in Word.
Troubleshooting Common Issues With Cell Merging
If you’re having trouble with cell merging, a common issue you might encounter is cells not aligning properly when merged. This can be frustrating, especially when you’re trying to create a neat and organized table in Word.
To fix this problem, you can try adjusting the cell margins. Simply select the merged cells, right-click, and choose ‘Table Properties.’
In the ‘Table’ tab, click on ‘Options’ and then select ‘Cell Margins.’ Here, you can modify the top, bottom, left, and right margins to ensure that the cells align correctly.
You can also experiment with different alignment options, such as centering or justifying the content within the merged cells. By making these adjustments, you should be able to resolve the issue of cells not aligning properly when merged.
Enhancing Your Documents With Merged Cells in Word
Creating a neat and organized table in Word is made easier by adjusting the cell margins and experimenting with alignment options. This allows you to merge cells and enhance the overall appearance of your documents.
To merge cells, simply select the cells you want to merge, right-click, and choose the ‘Merge Cells’ option. This will combine the selected cells into one larger cell, eliminating any unnecessary borders. You can also adjust the alignment of the merged cell to ensure that your content is centered or aligned to your preference.
Conclusion
In conclusion, merging cells in Word is a simple yet powerful technique that can greatly enhance the formatting and organization of your documents.
By following the step-by-step guide and exploring advanced techniques, you can create tables that are visually appealing and easy to navigate.
However, it’s important to be aware of common issues that may arise and troubleshoot them accordingly.
With the ability to merge cells, you can take your Word documents to the next level and create professional-looking tables with ease.